Handling Hidden Files in OS X
In Finder, in Dialogs, in the Terminal
Are you stuck, wondering how to deal with the invisible files in your Mac Finder? Read on to find out how to handle them in Finder, Terminal and in Open Dialog boxes, as of OS X 10.11.3 “El Capitan”.
Handling Hidden Files in OS X
Mac OS X is basically a * nix system at its heart, so it has the concept of hidden files, and sometimes you want to see those. These invisibles are things like:
~.bash_historyyour bash history log.git/the special folder in any git repository, that contains all the info about the same
There are several areas in OS X where you might need to display them, so I’ll show you how to do that for each.
Hidden files in Finder
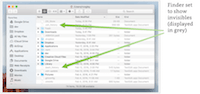
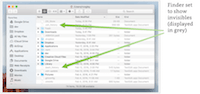
The standard way to show hidden files in the Finder, is to issue the command defaults write in Terminal. (Scroll the code window to its right to see the rest of the command, if it’s cut off.)
defaults write com.apple.finder AppleShowAllFiles TRUE
killall -KILL Finder
Oddly enough, defaults write takes “true”, “yes” or “1” to mean the same thing.
You can hide the hidden files again like this, therefore:
defaults write com.apple.finder AppleShowAllFiles FALSE
killall -KILL Finder
You can read the status of this setting, like this:
defaults read com.apple.finder AppleShowAllFiles
Or, get that result to a variable, and then echo the variable:
showallfiles=$(defaults read com.apple.finder AppleShowAllFiles); echo $showallfiles
You’ll see backticks around commands in examples all over the web (i.e. `thecommand`), but, this should be considered deprecated. Prefer instead $(thecommand) because it is the accepted POSIX syntax, is visually clear, is nestable, and is consistent.
You’ll see backticks around commands in examples all over the web (i.e. `thecommand`), but, this should be considered deprecated. Prefer instead $(thecommand) because it is the accepted POSIX syntax, is visually clear, is nestable, and is consistent.
The $() around the defaults read means, “run this command”. The semicolon acts as a command separator. The echo puts the value assigned to the variable on the terminal output, aka “standard out” or std-out.
Bash it into a script
Alright, so let’s pop these commands into a bash script, for convenience, so it can be run easily, any time. Create a text file called, say, togglevisible.sh in your home folder, using a text editor, and paste the text below into it (or download a zip from here).
#!/bin/bash
#
# Author: Rick Cogley
# Created: 19 Feb 2016
#
showallfiles=$(defaults read com.apple.finder AppleShowAllFiles)
case "$showallfiles" in
1|TRUE|True|true|YES|Yes|yes) defaults write com.apple.finder AppleShowAllFiles -boolean false
echo Hidden files covered
;;
*) defaults write com.apple.finder AppleShowAllFiles -boolean true
echo Hidden files showing
;;
esac
killall Finder
If you need a text editor, you can get Atom for free.
If you need a text editor, you can get Atom for free.
The script has the usual “sh-bang” #!/bin/bash line at the top, which indicates it’s a bash script, a bit of commented information, then it grabs the setting and puts it into the variable $showallfiles. Then it uses a case statement to check the value in the variable against a bunch of possibilities (1 or TRUE or True etc), running defaults write to set the AppleShowAllFiles to the opposite of what it is now.
Now mark the script as executable, and run it. Assuming it’s in your home folder, the dance goes like this:
cd ~
chmod +x togglevisible.sh
./togglevisible.sh
Just run it again to toggle. The hidden files will appear and disappear, in reaction to running the script.
Run it from anywhere
If you’d like to run the script from any path, you can make a symlink to it. Let’s say you saved the script in ~/scripts. That’s not in your path, so you can simply do this:
cd /usr/local/bin
ln -s ~/scripts/togglehidden.sh
Now, just enter togglehidden.sh from any folder and it should run.
Alternative GUI methods
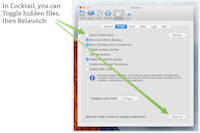
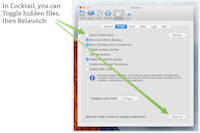
There are a couple other methods to show invisible files or folders in Finder:
- If you use CocoaTech’s Path Finder, you can toggle invisibles via
Shift-Cmd-ior View, Show Invisible Files. This is for viewing them within Path Finder. - If you use Maintain’s Cocktail, you can toggle hidden files via Interface, Finder, Show Invisible Files.
- If you use Finder’s “Go” menu, hold down
optionwhen you click it, to display hidden folders inside.
Hidden files in Open Dialogs
If you want to toggle invisibility in a File, Open dialog, you can press:
shift-cmd-.
… while the dialog is open. Just be sure you’ve switched the view into “list” mode. You can press cmd-2 to do that from within the File, Open dialog, or, from Finder itself. Try cmd-1, cmd-2 and cmd-3.
Hidden files at the Terminal
Finally, if you’re using the Terminal, you can list hidden files in a folder like this:
cd ~
ls -a
. .rnd .zshrc-backup2
.. .spf13-vim-3 .zshrc-e
.489454.padl .ssh .zshrc.local
.499167.padl .subversion .zshrc.pre-oh-my-zsh
.CFUserTextEncoding .v8flags.4.6.85.31.rcogley.json Applications
.DS_Store .vim Creative Cloud Files
.Trash .vimbackup Desktop
.atom .viminfo Documents
.bash_history .vimrc Downloads
.bzr.log .vimrc.before Dropbox
.cache .vimrc.bundles Google Drive
...
That’s list all (-a) in a compact format. You can also try ls -la for a long list view.
In Conclusion
So now you have a couple of techniques for showing invisible files in OS X:
- Use a bash script and some GUI options, to toggle hidden files in Finder.
- Link the bash script into your system
path, so it will run from any folder in Terminal. - Peek at hidden files in File, Open dialogs using a hot-key:
shift-cmd-.. - List hidden files at the Terminal with
ls -aorls -la.
These are verified to work in OS X 10.11.3 “El Capitan” and probably work fine for earlier versions too. Thanks for dropping by, and please share with others if you found this useful.
Updates
- 18 Mar 2016 - fix typos.